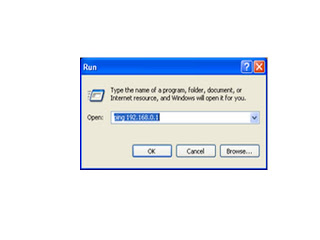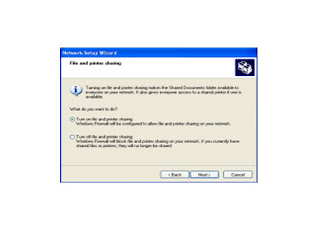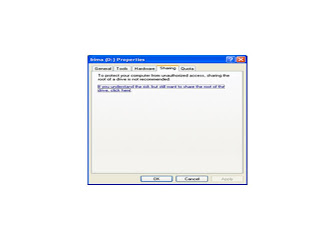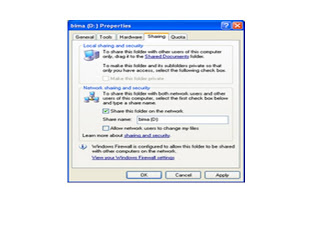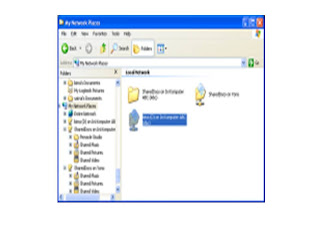Setelah kita selesai membuat jaringan menggunakan kabel UTP,
maka langkah selanjutnya adalah menghubungkan kabel tersebut dengan 2 komputer.
Dengan menghubungkan kabel tersebut kita dapat berbagi file antar 2 komputer.
langkah-langkah menghubungkan 2 komputer tersebut adalah:
1.
Colokkan kabel UTP yang sudah
dikonfigurasi dengan kabel cross ke port LAN card komputer pertama Anda.
2.
Pengaturan alamat IP
Cara
Melakukan Pengaturan alamat IP adalah sebagai berikut.
A.
Klik Start >> Control Panel
>> Network Connections hingga tampil jendela Network Connections, seperti
di bawah ini.
B.
klik kanan icon jaringan yang
berada di bawah baris LAN or High-Speed Internet kemudian pilih
properties (lihat gambar di atas) sehingga muncul jendela Local Area
Connection Properties, seperti gambar di bawah ini.
C.
Sorot pada Internet Protocol
(TCP/IP) kemudian klik properties hingga muncul jendela Internet
Protocol (TCP/IP) Properties seperti di bawah ini.
D.
Klik (centangi) pada “Use the
following IP address”.
Pada
baris IP address, isikan alamat IP komputer yang kita inginkan, dengan contoh
format seperti 192.168.0.1 (biasanya IP 192.168.0.1 ini digunakan untuk IP
server). Perlu diketahui bahwa alamat IP sebuah komputer ini tidak boleh sama
dengan alamat IP komputer yang lainnya. Yang membedakan hanya angka digit yang
terakhir, misalkan kita tentukan alamat IP computer yang lainnya dengan 192.168.0.2,
atau bisa juga 192.168.0.3 jika mempunyai banyak computer dalam satu jaringan.
Setelah
itu, pada baris “Subnet mask” isikan dengan 255.255.255.0 (biasanya
angka ini akan terisi otomatis ketika mengklik OK).
Pada
baris “Default gateway” dikosongkan saja. Alamat ini biasanya diisikan
pada computer client untuk mengakses internet dari computer server.
Jika
sudah, lanjutkan dengan menekan OK kemudian akan kembali ke jendela Local
Area Connection Properties dan sebelum menekan OK lagi, centangi (klik) pada
“Show icon in notification area when connected”, hal ini bertujuan agar
ketika koneksi sudah berjalan maka akan muncul icon (berupa gambar 2 buah kotak
yang berhimpitan) pada kanan bawah.
Note:
pengaturan alamat IP untuk satu komputer telah selesai.
3. Setelah
pengaturan alamat IP berhasil, sekarang lakukan test koneksi kedua buah
computer tersebut dengan cara ketik ping diikuti alamat IP dari satu computer
ke computer yang lain dan kemudian lakukan sebaliknya.
Ex
komputer 1 dengan alamat IP 192.168.0.2 lakukan ping ke alamat IP komputer
lain, misalnya ke 192.168.0.1 dengan cara >>>
Klik Start >> Run >>
kemudian ketikkan ping 192.168.0.1 kemudian tekan OK atau ENTER (atau
juga bisa lewat DOS Command) dan jika memang koneksi sukses, maka pada layar
akan menampilkan pesan seperti di bawah ini.
Jika koneksi belum berhasil, maka
pesannya adalah “Request timeout”, jika demikian coba restart
kedua komputer tersebut atau lanjutkan pada tahap berikut ini.
4.
melakukan konfigurasi dan pengaturan
sebagai berikut.
Klik Start >> Control Panel
>> Network Setup Wizard hingga akan muncul jendela Network Setup
Wizard”, seperti di bawah ini.
Kemudian klik next hingga akan muncul
jendela berikutnya, seperti di bawah ini.
Lanjutkan dengan menekan next lagi
hingga akan muncul jendela berikutnya untuk memilih jenis atau metode koneksi,
seperti di bawah ini.
Jika tidak ingin untuk koneksi
internet, kita dapat memilih opsi “other” dan lanjutkan menekan next
lagi hingga akan muncul jendela berikutnya, pilihan metode lainnya, seperti di
bawah ini.
Jika sudah, lanjutkan dengan menekan
next lagi hingga muncul jendela berikutnya, menamai workgroup, seperti
di bawah ini.
Kemudian namai workgroup sesuka kita
yang penting untuk semua computer mempunyai workgroup yang sama, jika tidak
ingin merubahnya lanjutkan dengan menekan next lagi hingga akan muncul jendela
berikutnya, sharing file dan printer, seperti di bawah ini.
Lanjutkan dengan menekan next lagi
hingga muncul jendela yang memberitahukan nama dan deskripsi serta workgroup
computer juga bahwa share file and printer adalah aktif, seperti di bawah ini.
Lanjutkan dengan menekan next lagi
hingga muncul jendela yang memberitahukan bahwa system sedang melakukan
konfigurasi jaringan, sebagai berikut.
Kemudian beberapa saat hingga muncul
jendela yang memberitahukan bahwa konfigurasi jaringan telah dilakukan, seperti
di bawah ini.
Pilih saja “Just finish the wizard,
I don’t need to run the wizard on the computers” kemudian lanjutkan dengan
menekan next lagi sehingga muncul jendela pemberitahuan bahwa wizard telah
sukses, seperti di bawah ini.
Kemudian klik finish dan
biasanya computer minta untuk direstart (memang harus direstart).
Dengan demikian proses untuk
mengkonfigurasi jaringan pada kedua computer kita telah selesai kemudian
pastikan icon LAN yang berada di kanan bawah muncul dengan status “connected”,
seperti icon di bawah ini.
Atau klik kiri pada
icon tersebut maka kita akan mendapati jendela Local Area Connection Status,
seperti di bawah ini.
SHARING FILE, FOLDER, DAN DRIVE
Seperti yang kita tahu bahwa sebuah
file dan file lainnya berada di dalam folder dan folder sendiri berada di dalam
drive. Artinya bahwa jika kita telah men-sharing foldernya maka secara otomatis
file-file yang berada di dalamnya juga ikut ter-sharing. Begitu juga
dengan drive yang telah disharing maka folder-folder yang ada di dalamnya akan
menjadi “berstatus shared” juga.
Berikut langkah-langkah untuk melakukan
pengaturan sharing untuk drive tertentu pada salah satu computer, yaitu
drive D.
1.
Buka Windows Explorer (atau My
Computer) kemudian klik kanan pada drive D kemudian pilih Sharing and
Security,.. hingga muncul jendela seperti di bawah ini.
2.
Klik “If you understand the risk but
still want to share the root of the drive, click here” hingga akan muncul
jendela seperti di bawah ini.
3.
pada Network sharing and security,
beri centang pada “Share this folder on the network”.
4.
Jika sudah, lanjutkan dengan menekan OK
atau Apply dan tunggu beberapa saat karena system yang sedang melakukan
konfigurasi, seperti di bawah ini.
Jika prosesnya berhasil maka kita dapat
melihat tanda “tangan mempersilakan” pada drive D yang telah kita
setting menjadi “sharing”, seperti gambar di bawah ini.
Dan untuk mengetahui bahwa drive
tersebut sudah “shared” kita dapat melihatnya pada “My Network Places”
(pada Windows Explorer) dari kedua komputer, seperti di bawah ini.